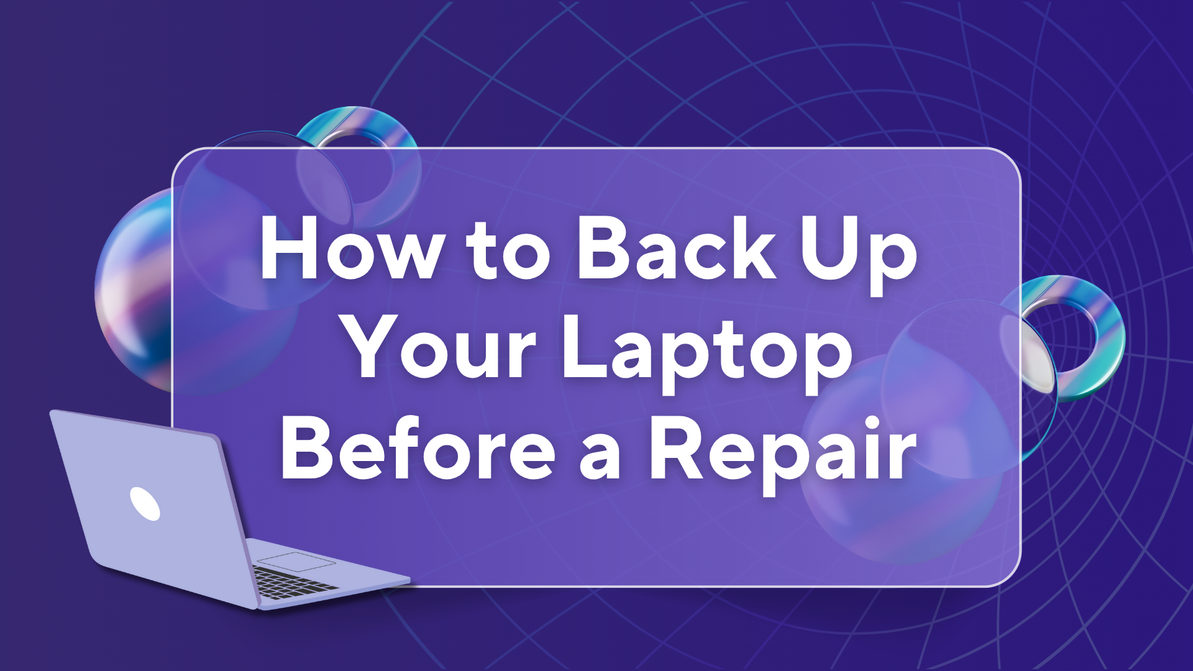Latest Common Laptop Issues and Their Solutions
In today’s digital age, laptops have become an essential part of our daily lives. Be it for work, study, or entertainment laptops are needed everywhere as it become easy to carry. However, like any other device, laptops can encounter issues that hinder their performance. Understanding these common issues and knowing how to solve them can save time and frustration. There are some guide to these common issues and to solve these issues given below:
- Overheating:
Problem - Overheating is a common issue that can cause the laptop to slow down, freeze, or shut down unexpectedly. Excessive heat can also damage internal components over time.
Solution:-
- Ensure proper ventilation: Use your laptop on flat surfaces to allow air circulation. Avoid using it on soft surfaces like beds or couches that block air vents.
- Clean the fans: Dust accumulation in the vents and cooling fans can restrict airflow. Clean the fans periodically using compressed air.
- Use a cooling pad: External cooling pads can help maintain an optimal temperature for your laptop.
- Battery Draining:
Problem – Battery life depleting faster than usual can be frustrating, especially when you are in the middle of doing some work.
Solution:-
- Check battery health: Use built-in tools like "Battery Report" (on Windows) or "System Information" (on macOS) to monitor battery health.
- Reduce background apps: Many background apps consume power unnecessarily. Close unused apps or processes.
- Adjust power settings: Switch to power-saving modes and reduce screen brightness when not needed.
- Replace the battery: If the battery is too old or damaged, consider replacing it with a new one.
- Slow Performance:
Problem - Laptops tend to slow down over time due to various factors such as software bloat, insufficient memory, or fragmented data.
Solution:-
- Uninstall unused programs: Remove programs and software that you don’t use to free up system resources.
- Update the OS and drivers: Keeping your system up-to-date ensures that it runs smoothly.
- Increase RAM: If your laptop is slow when multitasking, upgrading the RAM can improve performance.
- Use an SSD: Replace a traditional hard drive with an SSD (Solid State Drive) to significantly boost the speed of the laptops.
- Blue Screen of Death:
Problem - The dreaded Blue Screen of Death (BSOD) is often caused by hardware failures or driver issues.
Solutions:-
- Identify the error code: When a BSOD occurs, take note of the error code displayed. This code can help pinpoint the problem.
- Update drivers: Outdated or corrupted drivers are common causes of BSOD. Update all hardware drivers, especially for graphics and network adapters.
- Run diagnostics: Use built-in tools like "Windows Memory Diagnostic" to check for hardware issues, such as faulty RAM.
- Keyboard Malfunction:
Problem - Sometimes individual keys or the entire keyboard stops responding, making it difficult to type.
Solutions:-
- Check for dust: Dust under the keys can block functionality. Gently clean the keyboard using compressed air.
- Reinstall keyboard drivers: Go to Device Manager, uninstall the keyboard driver, and restart your laptop to reinstall the default drivers.
- Use an external keyboard: If the issue persists, consider using an external USB or Bluetooth keyboard as a temporary fix.
- Replace the keyboard: In cases where physical damage has occurred, the keyboard may need to be replaced.
- No Sound:
Problem - Audio issues, such as no sound or distorted sound, can occur due to software or hardware problems.
Solution:
- Check sound settings: Ensure the volume is not muted and that the correct output device is selected.
- Update audio drivers: Audio drivers can become corrupted over time, leading to sound issues. Updating or reinstalling the audio drivers can fix this.
- Check the speakers: Test with external speakers or headphones to determine if the issue lies with the internal speakers.
- Run audio troubleshooting: Windows and macOS have built-in audio troubleshooters that can detect and fix common sound issues.
- Display Issues:
Problem - Display issues like flickering, lines on the screen, or a blank display can make it impossible to use the laptop effectively.
Solution:
- Check the display connection: If you’re using an external monitor, ensure the connection cables are securely attached.
- Update display drivers: Outdated or corrupted display drivers can cause screen flickering. Updating or reinstalling them can often fix the issue.
- Check hardware: If the problem persists, it may be due to a hardware issue such as a damaged display or loose internal connection, requiring professional repair.
- Reduce screen refresh rate: A high screen refresh rate may cause flickering. Lower the refresh rate through the display settings to see if it resolves the issue.
Conclusion:-
Laptop issues can be frustrating, but with proper knowledge and maintenance, many of the issues can be resolved easily. Regular software updates, proper cleaning, and managing resources efficiently, can prevent common problems. For complex hardware issues, it’s best to consult professional technicians to avoid further damage. If the problem continues, and you need expert assistance, reach out to Westcoast Repairs, where our specialists can diagnose and fix all your laptop issues easily and effectively.
Recent Posts
-
How to Back Up Laptop Before a Repair | West Coast Repairs
Before sending your laptop in for repair, it’s crucial to back up your data. Whether you're fi …27th Jun 2025 -
Why Ignoring Minor Phone Issues Can Lead to Costly Repairs
Why Ignoring Small Phone Issues Can Cost You Big Later At Westcoast Repairs, we’ve seen it all …21st Jun 2025 -
5 Signs You Need a New Phone Battery | Westcoast Repairs
Is Your Phone Battery Trying to Tell You Something? Your phone is your lifeline used for calls, text …14th Jun 2025